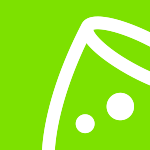Formation sur les logiciels événementiels
Comment utiliser les budgets ?
Cette section vous apprendra à créer le budget de votre événement avec notre logiciel de planification d'événements. Les budgets permettent de suivre toutes les dépenses liées à votre événement et, si vous le souhaitez, les revenus. Ils s'intègrent également parfaitement dans un plan financier solide, de sorte que vous ne manquerez jamais la cible lorsqu'il s'agira de budgétiser votre événement.
Accédez à « Budgets » dans le volet de gauche. En haut, aligné à gauche, vous remarquerez que vous êtes dans le même événement que lors de votre dernière action dans le logiciel eventplanner.net. Si c'est votre première fois ici, le budget s'affichera vide.
Ajouter un budget
Tout d’abord, cliquez sur « Ajouter une ligne budgétaire ».
Ensuite, nous devons entrer une catégorie. Vous pouvez choisir parmi les options suivantes :
- Inspiration
- Agence événementielle
- Restauration
- Lieu
- Divertissement
- Décoration
- Photo/vidéo
- De location
- Personnel
- Sécurité
- Transport
- Invités
- Logiciel
- Budget
- Commercialisation
Une fois la catégorie sélectionnée, insérez une description (celle que vous jugez la plus appropriée, de préférence quelque chose de distinctif et facile à identifier).
Vous pouvez ensuite sélectionner un coût (par exemple, l'impression de billets) ou un revenu (par exemple, la vente de billets). Commencez à saisir le nom dans la section « Fournisseur » et plusieurs résultats apparaîtront. Sélectionnez l'entreprise, puis continuez à remplir les informations d'identification restantes. Si le fournisseur n'est pas sur la plateforme eventplanner.net, vous pouvez simplement y saisir ce que vous voulez.
Déterminez si le coût ou le revenu est un prix fixe ou un prix unitaire. Si vous devez modifier le nombre d'unités, cochez la case « Modifier manuellement le nombre d'unités ».
- Important ! Le prix unitaire sera multiplié par le nombre de participants. N'oubliez pas que ce montant est déterminé lorsque vous créez un nouvel événement, sauf si vous le modifiez manuellement.
Si le nombre total de participants change (par exemple en raison d'annulations), il est préférable de le mettre à jour dans les paramètres de l'événement en sélectionnant « Afficher les informations » sur n'importe quelle page, puis en cliquant sur « Modifier ». Les modifications seront répercutées sur tous les autres outils du logiciel eventplanner.net, y compris vos calculs de budget (sauf si vous avez coché la case pour une saisie manuelle).
Lorsque tous les champs ont été renseignés, sélectionnez « Ajouter une ligne budgétaire ».
Si vous ajoutez d'autres coûts sous la même catégorie, vous remarquerez qu'ils sont regroupés comme tels dans l'écran budgétaire central. En haut, vous voyez le coût total de l'événement.
Différents scénarios
La prochaine chose que nous pouvons faire, et qui s'avère utile si vous organisez des événements de plus grande envergure, est de créer différentes versions de votre budget. Vous pouvez par exemple rendre visibles les scénarios optimistes et pessimistes de votre événement.
Pour ce faire, vous pouvez soit :
(a) créer une nouvelle version du budget à partir d'une feuille vierge
ou
(b) copier la version actuelle, la renommer et la modifier si nécessaire.
Vous pouvez accéder au budget en cliquant sur la flèche déroulante à côté du titre, en choisissant l'une des options et en cliquant sur « Enregistrer ».
Cette fonction est également très utile pour le contrôle des versions. Vous pouvez enregistrer périodiquement une copie du budget afin de toujours disposer d'une référence utile pour réviser l'historique du projet.
Calcul de la TVA
Une autre chose à garder à l’esprit est de savoir si vous souhaitez inclure ou exclure la TVA dans vos calculs.
Cliquez sur le bouton « Afficher les informations », puis sur « Modifier ». Vous verrez une case à cocher à mi-chemin de la page indiquant « Utiliser les prix hors TVA dans les budgets »
Tous les prix incluent la TVA par défaut, ce qui signifie que l'outil utilise les prix bruts dans ses calculs. Mais si vous souhaitez travailler hors TVA, vous pouvez cocher cette case.
- Important ! Vous pouvez modifier le budget d'un événement pour qu'il s'applique hors TVA. Mais n'oubliez pas qu'une fois que vous l'aurez fait, vous ne pourrez plus revenir en arrière. C'est une voie à sens unique. Si vous souhaitez créer un budget d'événement sans TVA, le mieux est de cocher cette case lors de la création de l'événement.
Lorsque vous cochez la case TVA, vous verrez désormais une autre colonne dans votre budget indiquant « TVA ». À l'heure actuelle, le pourcentage de TVA est vide car nous ne saisissons pas ces données lors de la création des budgets.
Si vous modifiez le statut de TVA du projet après avoir créé des lignes budgétaires, vous devez les modifier à nouveau et saisir manuellement le pourcentage, une par une. Cliquez simplement sur chaque ligne budgétaire que vous souhaitez modifier, saisissez le pourcentage correct, puis enregistrez.
Le résultat ? Vous pouvez maintenant constater que la TVA est calculée séparément. Les prix sont indiqués hors TVA, le montant de la TVA et le total TVA comprise.
N'oubliez pas que lorsque vous travaillez avec plusieurs versions de budget, les versions précédentes ne changent pas lorsqu'une version a été modifiée. Vous devrez répéter les étapes décrites ci-dessus pour chaque version de budget. C'est pourquoi il est si important de bien faire les choses lors de la création de l'événement, afin d'éviter de dupliquer vos efforts.
N'oubliez pas que vous pouvez également partager votre budget avec vos pairs, ce qui vous permet de l'examiner et de collaborer ensemble.
Notre prochain et dernier arrêt est « Contacts », où nous découvrirons tout sur les utilisateurs et les contacts de vos événements. À bientôt de l'autre côté !
Lire aussi
- Master eventplanner.net : Guide complet et formation à notre logiciel événementiel
- Comment organiser un événement dans le logiciel événementiel eventplanner.net
- Comment utiliser les Moodboards ?
- Comment utiliser les listes de contrôle ?
- Comment utiliser les feuilles d'appel ?
- Comment utiliser les billets ?
- Comment gérer les utilisateurs dans le logiciel événementiel eventplanner.net ?
- Certification eventplanner.net